Cara Menghitung Jumlah Karakter Tulisan Di Office – Pernahkah kita berpikir berapa jumlah karakter goresan pena yang kita buat di Microsoft Office, baik itu Office Word dan Excel? Bagi Anda seorang blogger atau wordpresser mungkin sudah terbiasa untuk mengetahui jumlah karakter goresan pena yang dibuatnya. Karena seorang blogger dan wordpresser mempunyai standar tertentu berapa jumlah karakter goresan pena artikel yang harus ditulisnya. Umumnya mereka mematok minimal 300 kata keatas dari setiap artikelnya. Lalu bagaimana dengan kita yang profesinya bukan seorang blogger atau wordpresser? Apakah harus tahu juga bagaimana cara menghitung jumlah karakter tulisan?
Baca Juga : Cara Simple Mengetahui Jumlah Baris dan Kolom Di Office Excel Dengan Cepat
Apapun profesinya berdasarkan aku kita perlu tahu cara mengetahui jumlah karakter tulisan. Entahlah untuk apa gunanya nanti namun yang terang ilmu itu tidak akan berat untuk dibawa. Dan untuk mengetahui jumlah karakter goresan pena di Office Word dan Office Excel ini tidak sulit.

Seperti yang sudah kita tahu bahwa setiap goresan pena itu terdiri dari adonan huruf, angka, dan tanda baca. Bahkan dalam penghitungan karakter di Office Word dan Excel ‘spasi’ juga akan dihitung dalam karakter. Jika jumlah tulisannya sedikit tentunya bukan hal yang sulit kalau kita menghitungnya memakai cara manual. Coba Anda bayangkan bagaimana kalau jumlah goresan pena yang harus kita hitung karakternya lebih dari 1000 tulisan? Sanggup tidak kita menghitungnya secara manual?
Artikel Menarik Lainnya Tentang Office
Artikel Menarik Lainnya Tentang Office
- Cara Membuat File PDF Dengan Menambah Ekstensi PDF Di Microsoft Office Word
- Cara Mengecilkan Ukuran Gambar Hanya Dengan Modal Office Picture Manager
- Cara Membuat Ranking Menggunakan Rumus Office Excel 2007, 2010, 2013
- Cara Praktis Membuka Proteksi Password Microsoft Office Excel Tanpa Software
- Dengan Cara Ini Bisa Membuat Daftar Isi Otomatis Di Microsoft Office Word
Berikut Cara Menghitung Jumlah Karakter Tulisan Di Office Word dan Excel Secara Otomatis
Jika ada cara yang otomatis buat apa kita mempertahankan cara yang manual, betul tidak? Adanya teknologi canggih menyerupai ketika ini sanggup kita gunakan untuk lebih mempermudah segala urusan dan pekerjaan bukan untuk mempersulit keadaan.
1. Cara Otomatis Mengetahui Jumlah Karakter Tulisan Di Office Word
Untuk mengetahui jumlah karakter goresan pena di keluarga Microsoft Office ini aku membaginya menjadi dua bagian, yaitu di Word dan Excel. Karena hanya dengan dua kegiatan inilah yang paling sering orang gunakan dalam pembuatan dokumen.
Karena Microsoft Office Word diciptakan khusus untuk kegiatan pengetikan sesuai dengan namanya ‘Word’ (kata) atau pengolahan kata, maka dalam hal mencari untuk mengetahui jumlah karakter goresan pena kita tidak perlu memerlukan aplikasi lainnya lagi. Secara otomatis pendeteksian jumlah karakter goresan pena akan tampil di Status Bar Office Word. Silakan Anda lihat di Status Bar bawah kiri, disana ada goresan pena Words. Setiap kita mengetikkan satu aksara di layar kerja Word maka angka pada Words tersebut akan bertambah. Kemudian kalau kita hapus satu aksara goresan pena di layar kerja maka angkanya akan berkurang. Nah itulah fungsi untuk mendeteksi jumlah karakter goresan pena di Office Word. Contoh dibawah aku mempunyai goresan pena yang mempunyai jumlah kata 298.
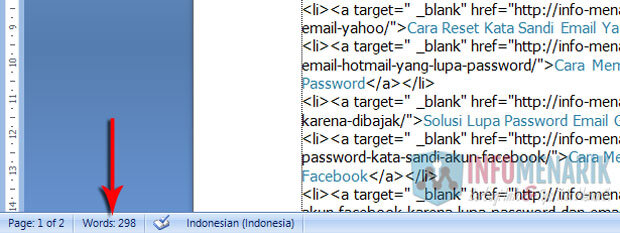
Selain itu kita sanggup mengetahui lebih lengkap lagi wacana jumlah karakter goresan pena yang kita buat di Office Word. Silakan Anda klik pilih saja goresan pena Words yang ada di Status Bar tersebut dan nanti akan tampil pop-up Word Count.
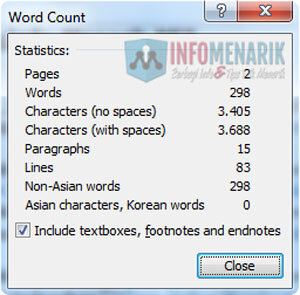
Pada jendela Word Count ini seluruh isu wacana jumlah karakter goresan pena akan disajikan secara lengkap. Statistiknya dimulai dari Pages, yaitu isu jumlah halaman yang aktif di layar kerja Office Word. Untuk jumlah angka yang ditampilkan pada statistik Word (contoh dibawah 298) yakni jumlah karakter atau kata yang dihitung tanpa spasi. Contoh goresan pena ‘Cara Membuat’ itu yakni berjumlah 2 karakter atau 2 kata.
Selanjutnya ditampilkan juga statistik Characters baik yang no spaces dan juga with spaces. Disana tertulis karakter tanpa spasinya yakni 3.405 dan kalau dihitung dengan spasi yakni 3.688. Ini yakni jumlah karakter atau untuk mengetahui jumlah aksara yang kita tulis di Office Word. Disajikan juga statistik jumlah Paragraphs, Lines, dan sebagainya.
2. Cara Otomatis Mengetahui Jumlah Karakter Tulisan Di Office Excel
Lalu apakah di Office Excel kita sanggup juga menghitung untuk mengetahui secara otomatis jumlah karakter tulisan? Ya, jawabannya tentu saja bisa! Microsoft Office Excel telah dilengkapi fungsi atau rumus yang sanggup kita gunakan untuk mengetahui jumlah karakter dengan arahan ASCII. Fungsi ini akan bekerja secara otomatis akan menghitung semua huruf, kata, kalimat yang kita seleksi termasuk tanda baca dan juga spasi.
Microsoft Office Excel diciptakan untuk memenuhi kebutuhan kita dalam pembuatan serta pengolahan data. Memang fitur untuk menghitung jumlah karakter di Office Excel ini berbeda dengan Office Word. Jika di Office Word secara eksklusif fiturnya sudah tersedia dan kita tidak perlu melaksanakan setting lagi. Tapi di Office Excel kita meski menciptakan dulu secara manual berdasarkan fungsi atau rumus yang telah direkomendasikan.
Fungsi yang sanggup kita gunakan untuk mengetahui jumlah karakter goresan pena di Office Excel yakni fungsi LEN. Ya dengan memakai fungsi LEN nanti kita sanggup mengetahui secara otomatis jumlah karakter goresan pena yang terdiri dari huruf, angka, tanda bacam, dan spasi.
Untuk memakai fungsi LEN caranya sangat mudah. Menggunakan fungsi LEN sama persis menyerupai memakai fungsi SUM, AVERAGE, MAX, dan MIN di Office Excel. Untuk mencobanya silakan Anda ketik kata-kata hingga membentuk sebuah kalimat pada baris dan kolom mana saja, pola aku menulis dimulai dari baris dan kolom A1 saja.
Saya menulis kalimat dimulai dari Cell A1 hingga dengan Cell A2, lalu aku ingin mengetahui jumlah karakter yang aku tulis tersebut dan jumlah karakter akan ditempatkan di Cell B1. Penulisan fungsi LEN yakni sebagai berikut :
=LEN(text)
Saya ketik =LEN pada Cell B1 lalu ketik kurung buka ‘(‘ dilanjutkan dengan memblok goresan pena (text) dimulai dari Cell A1 hingga Cell A2, terakhir ketik kurung tutup ‘)‘. Contoh : =LEN(A1:A2)
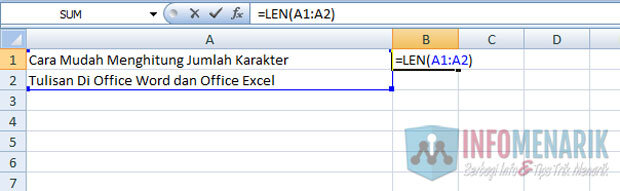
Begitu kita tekan Enter maka kalau benar dalam penulisan fungsinya akan eksklusif tampil secara otomatis jumlah karakter yang selama ini kita cari. Contoh dibawah goresan pena tersebut mempunyai 38 karakter (huruf berikut spasi). Jika tidak percaya silakan Anda hitung secara manual.
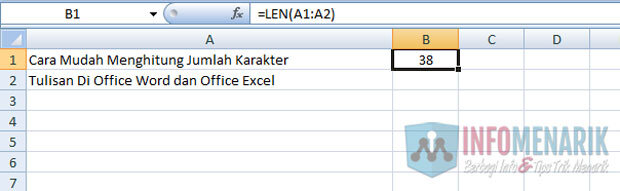
Ok mungkin hanya itu saja artikel wacana Cara Menghitung Jumlah Karakter Tulisan Di Office Word dan Excel Secara Otomatis. Semoga artikel ini ada keuntungannya untuk siapa saja yang membutuhkan. Sampai bertemu lagi diartikel keren menariknya dan salam sukses.
Sumber http://info-menarik.nett