Cara Membuat Daftar Isi Otomatis Di Word – Membuat daftar isi di Microsoft Office Word memang kelihatannya sangat sepele. Apa sih yang sulit dalam menciptakan daftar isi ini? Jika dibanding dengan menciptakan tabel sekilas memang lebih sulit menciptakan tabel. Dan memang untuk menciptakan daftar isi di Microsoft Office Word sangatlah gampang. Namun tentunya jikalau menciptakan daftar isi otomatis beda lagi ceritanya dengan menciptakan daftar isi secara asal-asalan. Daftar isi otomatis membutuhkan keahlian khusus lagi dan tidak serta merta eksklusif sanggup tanpa mencar ilmu terlebih dahulu. Ada trik khusus biar daftar isi yang kita buat menjadi otomatis. Maka dari itu saya disini ingin mencoba mengembangkan caranya barangkali saja pengunjung setia Info-Menarik.NET hingga ketika ini belum mengetahuinya.
Baca Juga : Solusi “There Was A Problem Sending The Command To The Program” Di Excel
Daftar isi kita perlukan jikalau kita sedang menciptakan banyak sekali macam kebutuhan kiprah sekolah, kuliah, bahan tutorial, dan sebagainya. Tugas-tugas sekolah tingkat SMP/MTs biasanya sudah diperkenalkan dengan pembuatan daftar isi, contohnya dalam menciptakan makalah. Apalagi jikalau kita sedang menempuh pendidikan di Perguruan Tinggi, setiap kita menerima kiprah dari dosen biasanya harus mencantumkan halaman daftar isi.

Lalu apa sih daftar isi itu dan untuk apa fungsinya? Sebelum membahas cara membuatnya, mari kita bahas dulu sekilas. Daftar isi yaitu sebuah halaman khusus yang isinya petunjuk untuk mempermudah pembaca dalam menemukan halaman dari buku yang dibacanya. Biasanya didalam daftar isi yang tercantum hanyalah judul-judul dari isi buku beserta nomor halaman. Jika pembaca buku ingin membaca suatu judul tertentu maka pembaca sanggup eksklusif membuka halaman tersebut menurut nomor halaman yang berada di halaman daftar isi tersebut.
Baca Juga : Cara Praktis Membuat Ukuran Kertas F4 Di Microsoft Office Word
Biasanya aktivitas yang sanggup mengemban amanah untuk menciptakan halaman daftar isi yaitu aktivitas pengolah kata menyerupai Microsoft Office Word. Jika kita tahu cara mengoperasikannya maka daftar isi yang dibentuk balasannya akan rapi. Anda sanggup lihat teladan gambar dibawah ini :
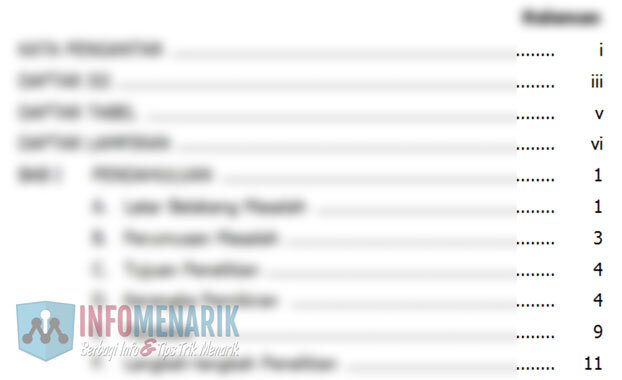
Hal yang paling sulit dalam menciptakan daftar isi di Microsoft Office Word biasanya yaitu menciptakan titik-titiknya. Jika kita tidak tahu triknya maka titik-titik dalam daftar isi tersebut balasannya tidak rapi atau tidak rata ujungnya. Dan lagi biasanya dalam penentuan nomor halaman juga ujungnya tidak rata. Untuk itu disini saya akan memperlihatkan cara menciptakan daftar isi otomatis titik-titik di Word.
Berikut Cara Membuat Daftar Isi Otomatis Di Microsoft Office Word
Silakan Anda buka aktivitas Microsoft Office Word yang sudah terinstall di komputer atau laptop Anda. Dalam praktik ini saya memakai Microsoft Office Word 2007. Namun dalam kenyataannya Microsoft Office Word versi berapapun langkah-langkahnya masih sama.
Sebelum dimulai tutorialnya sebaiknya Ruler yang ada dalam Microsoft Office Word Anda harus diaktifkan. Caranya klik pilih sajian View kemudian Anda centang atau aktifkan Ruler.
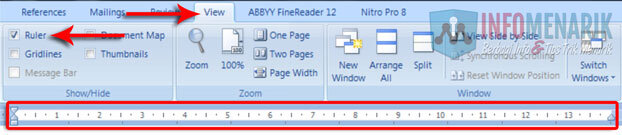
Setelah mengaktifkan Ruler, kini saatnya untuk memulai tutorial ini. Saya anggap Anda ketika ini sudah menciptakan halaman daftar isi dan tinggal menciptakan titi-titik dan nomor halamannya.
Anda blok goresan pena yang ada dalam halaman daftar isi yang nantinya akan diberi titik-titik dan nomor halaman. Dalam teladan gambar dibawah ini, saya memulai blok goresan pena dari Kata Pengantar.
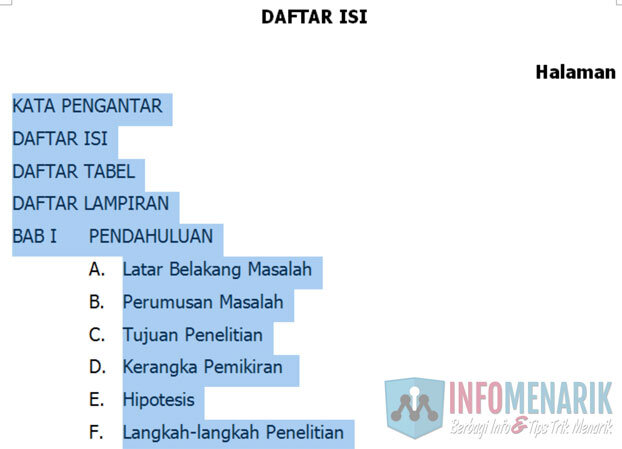
Setelah melaksanakan blok goresan pena kini Anda klik pilih sajian Home dan Paragraph. Lihat teladan gambar dibawah ini :

Disini Anda hanya cukup menentukan tombol Tabs…
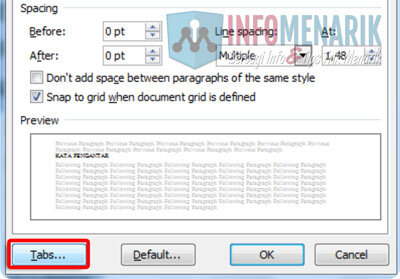
Pada langkah ini yang merupakan inti dari tutorial menciptakan daftar isi otomatis. Silakan Anda pahami hingga benar-benar paham pada langkah berikut :
- Anda harus menentukan Tab stop position. Artinya batas final titik-titik yang akan kita tentukan dalam daftar isi nanti. Biasanya batas final titik-titik ini dikurangi 1 cm dari keseluruhan ukuran Ruler. Jika keseluruhan ukuran Ruler 14 cm maka batas final Tab 13 cm;
- Pada Alignment Anda klik pilih Left. Karena titik-titik pada daftar isi nanti mulainya dari sebelah kiri;
- Langkah ketiga Anda tentukan Leader atau jenis imbas daftar isi untuk memperlihatkan nomor halaman. Umumnya memakai titik-titik;
- Jika semua pengaturan sudah sesuai dengan yang Anda inginkan, maka kini Anda klik pilih Set.
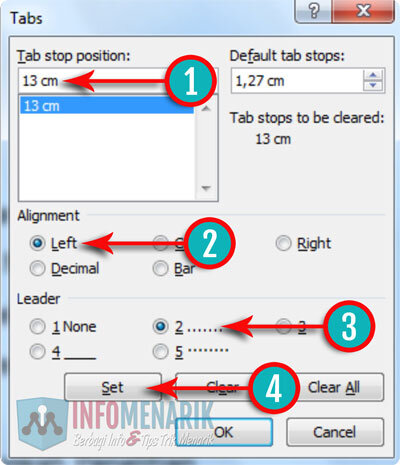
Pada langkah ini masih sama prosesnya menyerupai langkah diatas. Disini Anda harus menentukan Tab stop position untuk nomor halaman. Saya contohkan ukuran keseluruhan Ruler yaitu 14 cm, maka disini saya menentukan Tab stop position 14 cm saja. Artinya nanti semua nomor halaman akan terbentuk pada garis margin sebelah kanan. Kemudian pada Alignment Anda pilih Right untuk memperlihatkan imbas kursor dari sebelah kanan. Pada Leader Anda klik pilih None dan terakhir klik pilih Set.
Jika kedua pengaturan untuk menciptakan batas Tabs telah Anda lakukan dengan sempurna, silakan kini Anda klik pilih OK.
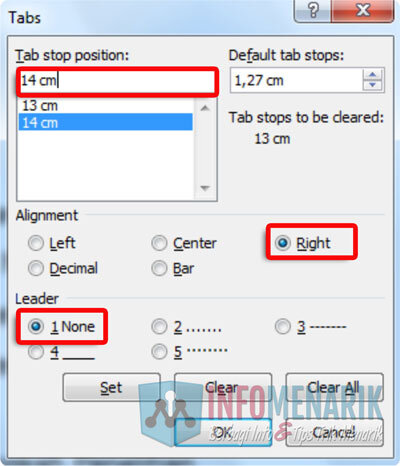
Lihat gambar dibawah ini! Sekarang pada Ruler akan terbentuk dua batas tab gres yaitu pertama terletak pada batas final 13 cm dan kedua pada batas final tab 14 cm.
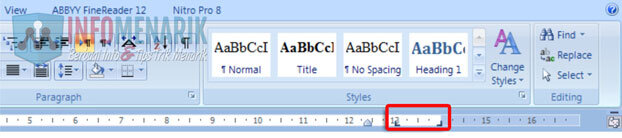
Sekarang saatnya Anda berekspresi dari semua pembuatan tabs yang telah kita lakukan tadi. Untuk mempraktikkannya silakan Anda tempatkan kursor pada final tulisan, teladan pertama pada final goresan pena Kata Pengantar. Tekan Spasi pada kemudian tekan juga Tab pada keyboard. Maka jikalau semua langkah yang telah Anda lakukan benar, sehabis kita menekan Tab pada keyboard nanti otomatis akan tampil titik-titik dan berakhir pada batas Ruler 13 cm. Kemudian untuk menciptakan nomor halamannya, Anda tekan Tab satu kali lagi maka kursor oromatis akan berada pada posisi tab 14 cm. Ketik secara manual nomor halamannya sesuai dengan halaman yang Anda maksud.
Lakukan cara ini pada tulisan-tulisan lainnya hingga selesai. Anda hanya cukup bermain dengan Tab keyboard maka efeknya secara otomatis titik-titik akan tampil.
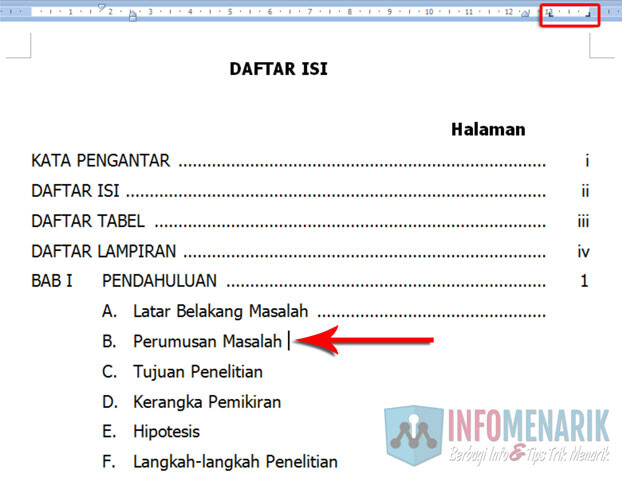
Jika kita tahu triknya yang benar, maka Cara Membuat Daftar Isi Otomatis Di Word akan simpel melakukannya. Bagaimana tidak sulit bukan? Silakan selamat mencoba dan semoga sukses mempraktikknya. Sampai bertemu di artikel keren lainnnya dan salam super.
Sumber http://info-menarik.nett