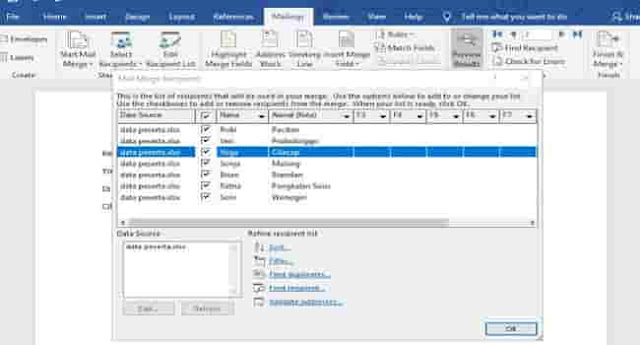Cara menciptakan mail merge sangat penting dipelajari, terutama bagi para pekerja kantoran lantaran fungsinya yang begitu berkhasiat untuk menciptakan suatu dokumen dengan isi sama, tetapi sanggup dikirim untuk peserta berbeda-beda dengan gampang. Jadi, tidak perlu repot-repot jikalau harus mengirim ke banyak orang. Mail merge sanggup digunakan ketika ingin menciptakan surat, amplop, label, maupun hal lainnya yang diperlukan.
Dalam menciptakan mail merge terdapat dua dokumen penting yang mana sangat diperlukan, yaitu
1. Membuat Data Source
Buat data source di Microsoft Excel. Saya contohkan dengan menciptakan daftar nama serta alamat kemudian simpan dengan nama yang praktis diingat.
2. Membuat Dokumen Master
Jika sudah, saatnya menciptakan dokumen master menggunakan Microsoft Word menyerupai pola di bawah kemudian simpan dengan nama Dokumen Master atau lainnya sesuai keinginan. Jangan lupa untuk menunjukkan jarak menggunakan enter biar terlihat lebih rapi. Anda tidak perlu menutup Word alasannya akan eksklusif menuju langkah berikutnya melalui MS Word juga.
3. Penggabungan
Setelah tahap kedua tadi, saatnya kita memasuki tahap penggabungan antara data source dan dokumen master.
Tanda kurung (siku) dua merupakan kawasan data source yang nantinya akan ditampilkan. Anda juga sanggup menyesuaikan sesuai kebutuhan nama dari data source.
Dalam menciptakan mail merge terdapat dua dokumen penting yang mana sangat diperlukan, yaitu
- Dokumen master: dokumen ini merupakan dokumen utama di mana berisi sama yang sanggup dikirimkan ke semua orang.
- Data source: sedangkan data source ialah dokumen dengan isi khusus untuk tiap penerima, misalnya ialah bab alamat, nomor telepon, dan nama penerima. Data source sanggup diambil dari Access, Excel, Contact di Outlook atau lainnya.
Tetapi, kali ini saya akan menunjukkan cara pembuatan mail merge dengan memanfaatkan data source dari Excel lantaran akan lebih praktis dan cepat. Selain itu ada kelebihan lain menyerupai di bawah ini.
- Kemudahan dalam pengontrolan data serta penambahan data-data gres bila mana diperlukan.
- Excel lebih umum digunakan. Jadi, jikalau ada kesalahan dalam input data kita tidak akan mengalami kesusahan untuk memperbaikinya. Contohnya memperbaiki kesalahan ejaan nama atau alamat.
- Kemudahan dalam menyalin atau menggunakan data tersebut ke dalam lembar kerja lainnya. Misalkan Anda menciptakan suatu dokumen berbeda namun dengan data sama persis dengan data source tersebut tinggal menyalin saja tanpa menciptakan data baru.
Tahapan Dalam Pembuatan Mail Merge di Word
Terdapat 4 tahap yang saya buat akan kau lebih praktis memahaminya dan tidak terlalu membingungkan. Simak terus tutorial di bawah ini hingga selesai.1. Membuat Data Source
Buat data source di Microsoft Excel. Saya contohkan dengan menciptakan daftar nama serta alamat kemudian simpan dengan nama yang praktis diingat.
2. Membuat Dokumen Master
Jika sudah, saatnya menciptakan dokumen master menggunakan Microsoft Word menyerupai pola di bawah kemudian simpan dengan nama Dokumen Master atau lainnya sesuai keinginan. Jangan lupa untuk menunjukkan jarak menggunakan enter biar terlihat lebih rapi. Anda tidak perlu menutup Word alasannya akan eksklusif menuju langkah berikutnya melalui MS Word juga.
3. Penggabungan
Setelah tahap kedua tadi, saatnya kita memasuki tahap penggabungan antara data source dan dokumen master.
- Klik pada grup mailings > select recipients > use an existing list.
- Bila sudah maka akan muncul kotak obrolan data source, kau tinggal mencari kawasan di mana data source yang sebelumnya sudah dibentuk menggunakan Excel kemudian klik open.
- Kota select table akan terbuka. Jangan lupa mengklik sumber data yang akan kita gunakan dan centang pada pilihan first row of date contains column headers di bab bawah kemudian klik ok.
- Jangan resah dahulu bila data tidak muncul lantaran tahap ini belum selesai. Untuk memasukkan data yang akan digunakan, taruh kursor di bawah goresan pena Kepada Yth > pada grup mailings klik insert merge field > pilih nama.
- Untuk memasukkan alamat caranya juga sama pada grup mailings > pilih insert merge field > alamat_kota.
- Nah, jikalau sudah akan menjelma menyerupai pada gambar di bawah.
Tambahan:
- Di situ kau sanggup mengkostumisasi format dari surat yang akan dibuat, misalkan menyerupai menunjukkan pengaruh bold pada bab nama.
- Jika kau tidak ingin memasukkan semua data yang terdapat di dalam data source, kau sanggup menyeleksinya melalui pilihan pada mailings > edit recipient list > hilangkan tanda centang pada data yang tidak diinginkan > ok. (lihat gambar di bawah)
- Sedangkan jikalau ingin menambahkan data baru, buka kembali kotak obrolan mail merge recipients menyerupai tadi kemudian klik nama data dan pilih refresh
- Untuk melihat hasil dari campuran data source dengan dokumen master sudah berhasil atau belum, kau tinggal klik preview results. Di situ akan ditampilkan data demi data. Tanda panah di kanan dan kiri berkhasiat untuk berpindah melihat data selanjutnya atau sebelumnya.
- Nah, kalau dirasa ada yang perlu diubah dari data tersebut tinggal klik preview results kemudian lakukan pengeditan sesuai kebutuhan.
4. Mencetak Serta Menyimpoan Hasil Mail Merge Kita
Apabila sudah tamat dan siap untuk disimpan atau dicetak tekan saja finish & merge lalu
- Print documents: jikalau ingin dicetak langsung. Selanjutnya kau akan dihadapkan pada tiga opsi, yaitu all untuk melaksanakan pencetakan semua surat yang akan dikirimkan ke tiap nama penerima, current record untuk melaksanakan penge-print-an pada halaman aktif, dan from jikalau ingin mencetak surat sesuai pilihan saja.
- Edit individual documents: bila kau ingin menyimpannya dalam dokumen gres maka klik pilihan ini. Di dalamnya akan ada opsi yang sama dengan di atas tadi. Hasil penyimpanan di dokumen gres surat tersebut ditampilkan tiap halaman.
Baca juga: Cara Bikin Email Baru
Semoga dengan adanya pembahasan ini Anda sanggup lebih praktis mempelajari dan menciptakan cara menciptakan mail merge menggunakan Word. Terima kasih sudah berkunjung di www.ifabrix.com.
Sumber http://www.ifabrix.com/Buat lebih berguna, kongsi: